![]() This post outlines the step-by-step process (at this writing!) of moving a free WordPress blog to a self-hosted WordPress.org website. Keep in mind that the process may have changed.
This post outlines the step-by-step process (at this writing!) of moving a free WordPress blog to a self-hosted WordPress.org website. Keep in mind that the process may have changed.
Before the move, decide how you want your new blog to look. Bookmark websites you like and browse WordPress themes. Remember, if you have a WordPress blog, you must choose a WordPress theme. Great choices include “Elegant” themes, “Woo” themes , and free themes.
Once you decide, simply purchase and download the theme ZIP file, purchase a domain name and a hosting package on *Bluehost (preferred by many web developers – do your own research), and you’re ready to begin your move.
Tips: Be sure to keep track of all passwords! And, save your “welcome to Bluehost” emails, as they contain links you can use later, such as how to set up an email address. WordPress will move your blog for a fee in a Guided Transfer if you decide the process is too much.
Overview of the Four Part Process:
Choose and download a theme, purchase a domain name and a Bluehost hosting package. Then,
Part 1: On the Bluehost.com Dashboard:
• Launch the “One Click” Install of WordPress.org
• Install your new theme
Part 2: On the old WordPress.com blog Dashboard: Export blog and save the file on your desk top
Part 3: On the new WordPress.org Dashboard:
• Import content from old blog
• Activate new theme
• Style new theme and add plug-ins and widgets
Part 4: On WordPress.com: Redirect your old blog to the new
Part 1: On the Bluehost.com Dashboard: Launch the “One Click” Install of WordPress.org
First, install WordPress:
• Go to Bluehost.com
• Click on “Control Panel Login”
• Enter your Domain and Password, then click Login
• Under “Software/Services,” click on “WordPress.” Wait for the page to reload
• Click on “Install” under “Install WordPress.” Wait for the page to reload
• Select the most recent stable version of WordPress from the “Which version of WordPress would you like to install?” drop-down – it should be the default entry
• More than one URL is pointed to your Bluehost account? Select the correct site from the “Where would you like WordPress installed?” drop-down
• Under STEP 2: Advanced Options,” click “Click here to display” and fill in your site’s name, a username and a password. VERIFY that the “Automatically create a new database” option is checked. (Keep a record of your username and a password!)
• Check the Terms and Conditions box
• Click “Complete.” Wait for the page to reload and show progress of the install
• Click on the Login URL, and enter your username and password to access your new WordPress Dashboard
Next, install your new theme:
• On your new WordPress Dashboard, navigate to the Themes folder in the Bluehost cPanel File Manager
• Click on Upload file(s) and upload the theme ZIP file
• Click on the ZIP file name in cPanel > Extract File Contents
Part 2: On the WordPress.com (old blog) Dashboard: Export your blog and save the file on your desk top
• Login to WordPress.com
• Go to your Dashboard
• Click on TOOLS – EXPORT. The WordPress export tool will compile your posts, pages, comments, custom fields, categories, and tags. When the file is ready …
• Click Download Export File
• Save the file to your desktop
Tip: before you package the file, delete spam comments and blog posts you don’t want to keep.
Part 3: On the new WordPress.org Dashboard: Import blog, activate theme
First, import content from old blog:
• On your new WordPress Dashboard, click on TOOLS – IMPORT
• Click on WordPress
• Click on Browse > locate your (old) WordPress blog file
• Upload and unpack the file into your (new) WordPress.org blog
• Your old WordPress blog is now installed on your new domain!
Next, activate the new theme, then customize it and add plugins and widgets:
• On your new WordPress Dashboard: go to > Appearance > Themes > Manage Themes > Available Themes > Theme. Click the Activate link
• Your new Theme will appear in your new WordPress Dashboard
• Use the theme dashboard to customize it and add plugins and widgets
Part 4: Redirecting the old site to the new
Google doesn’t like duplicate Internet content, so you need a plan to redirect your old site to the new. Choices:
• Delete the original .com blog
• Pay WordPress to redirect. If your site has been active for a while and posts are performing well in search results, redirecting SHOULD point links to the new site
• My choice: Replace old blog posts with a link to the same post on your new site. I’ve heard reports that when you click on a search results post, a redirected site will show a page “post not found.” And, I want to keep my old WordPress blog site. So I’m slowly replacing old posts with a explanation that the page has moved and a link to the new blog. Time consuming!
Although it sounds complicated, I managed to pull off the move myself with only a few minor glitches and one small meltdown. Good luck and happy blogging!
Note from Molly: Check out my novels on Amazon, join my Reader’s Club for freebies and book news, and follow me on Twitter. This original content is copyright protected. Thank you so much!
* this is an affiliate link, which means I’ll get paid a small commission (at no cost to you) if you click on the link and purchase the vendor’s service.
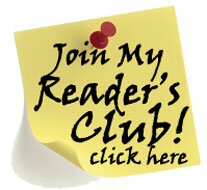
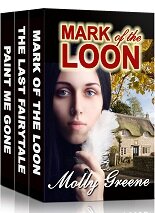
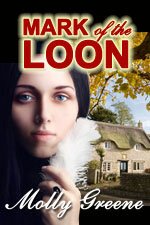
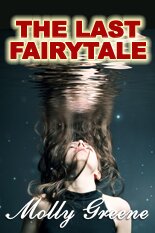
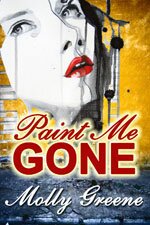
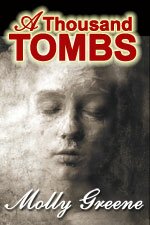
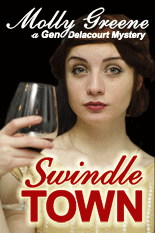
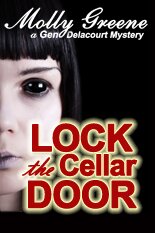
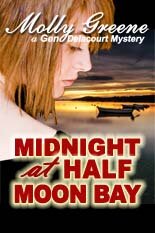
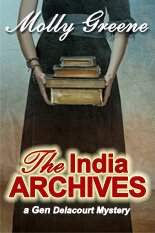

Comments are closed.