 I hear lots of chat about the difficulties of ebook formatting. Now I won’t say doing your own is a cinch, but I’m here to tell authors, aspiring authors, and everybody standing on the sidelines because they think the ebook formatting process is too hard or too expensive … that you can do it yourself!
I hear lots of chat about the difficulties of ebook formatting. Now I won’t say doing your own is a cinch, but I’m here to tell authors, aspiring authors, and everybody standing on the sidelines because they think the ebook formatting process is too hard or too expensive … that you can do it yourself!
I’ve created my own simple formula, and it appears below. Important: this applies to fiction manuscripts (mss) built with an “indent” style, where each new graph is indented with no white space between graphs, not “block” style, which adds a line of white space between graphs.
There are many reasons to create your own ebooks: 1) so you can add new titles to each backlist title as you launch new books, so you can catch and change those last couple of pesky typos someone is sure to point out, and 3) because it saves money and provides more control.
Amazon’s Word doc conversion process will create a lovely basic ebook, as long as you format your Word doc correctly and do not have a bunch of extra code to mess up the works. The following process is based on Word 2010. Older or newer Word versions users will have to adapt. First, be sure to run through your Manuscript Proof Checklist, then go through this process after the final, final proof. I use Times, 12 point font.
Okay. Here we go.
MS Word is the problem
If your mss has been shared with betas and/or editors and proofreaders (which it should be), and they’ve added comments and you’ve tracked changes ad infinitum, all the code that Word auto-adds to the mss to make that happen is a problem. Sadly, “saving” changes and deleting comments doesn’t delete the code, and it can wreak havoc when your doc is being converted into an ebook. If comments and tracking have been added to your work in progress (WIP) during the natural evolution of your novel, you need to go through Step #1. If your WIP hasn’t been adulterated with a lot of code, you can skip Step #1.
Note: If you’re an avowed experimenter, use your existing code-heavy doc and skip to Step #4, upload to Amazon, then preview your mobi file and see what it looks like.
Step 1: Strip out the code
A simple software program called “Notepad” comes free and pre-loaded on every PC. To locate it, simply type the word “Notepad” into the search box bottom left in your Start menu. Click on the program and a new document will come up. Save this as “WIP – stripped” or whatever. Now open your WIP, “copy” it, and paste it into the saved Notepad doc. (Be sure to add all additional content to your mss prior to this step, such as front matter (copyright info, ISBN, etc.), and an excerpt from your next book at the end.) Now highlight all the “stripped down” text in the Notepad doc and paste it into a BRAND NEW Word doc. Save it. This is called the “nuclear” method. From this point on, you will no longer touch the Tab button or the space bar on your computer, got it?
Note: As Stef noted in the comments, “The problem with “nuking” the document using Notepad is that it removes bold formatting, and, more importantly italic formatting.” … I don’t think we often have much bolded text in a fiction doc, but yes, you will have to go through and replace italics, bolded text, small caps for “signs,” etc. She also notes to try Wordpad first to avoid this. You’ll also find Wordpad on your PC. And just an FYI, I no longer use the nuclear method on my mss because my editors and proofreaders and I don’t add comments and track changes in the mss Word doc.
Step 2: Create styles
 Styles are Word’s way to standardize the treatment and appearance of words, characters, and blocks of text. Although your Word doc formatting looks correct when you use the Tab button to indent and the space bar to create multiple extra spaces, etc., your ebook formatting won’t look right if you create visual effects using manual processes.
Styles are Word’s way to standardize the treatment and appearance of words, characters, and blocks of text. Although your Word doc formatting looks correct when you use the Tab button to indent and the space bar to create multiple extra spaces, etc., your ebook formatting won’t look right if you create visual effects using manual processes.
You need to create a different STYLE to define each element.
First Graph Style: First graph of each chapter and scene
In a fiction mss, the first graph in each new CHAPTER and SCENE should begin with the first line flush left, which means pulled all the way to the left margin – no indent. The first line of each subsequent graph is slightly indented. If you create this manually, during the convert ebook process it will be disregarded and the flush-left opening graphs may be indented unless you use this trick: Fool the converter by creating the very smallest indent possible, .01″, which will not be visible to (most) human eyes, but will provide all the direction your ebook formatting converter requires. How to create this style:
- In Word’s upper menu bar, find the section far right that says, “Change Styles.” Don’t click on the arrow next to it! Click on the arrow directly below those words. A new sidebar will open.
- At the very bottom of that sidebar you’ll see three small squares with weird letter A’s inside. Mouse over the far left square and you’ll see the words, “New Style.” Click on it.
- Name your first style .01 First Graph Indent. Leave the rest of the form alone.
- At the VERY bottom of that menu, choose “Format,” then “Paragraph.”
- Under “indentation,” type in 0.01” – the rest should be single spacing, no spacing before or after, etc.
Indented Graph Style: Indented graphs
Each subsequent graph after the first should be slightly indented. I use a .3″ indent, many authors prefer a .5″ indent. You decide. Follow the instructions above to create a new style, and name it 3” Graph Indent. Or whatever.
Centered Line Style: Centered scene delineators
Scene delineators, such as * * *, (if you use them) should be centered. Yes, you need to create a style. Follow the instructions above.
Step 3: Apply headings, styles & page breaks
To apply any style or heading, simply place your cursor to the left of the line or graph you want to “style.” No need to highlight the entire block of text. Yes, you have to go through the entire NEW Word doc with the Style menu open and apply. It goes fast once you begin. Note: You can select the entire mss and apply the style “3” Graph indent,” then change out everything else.
- Heading 1: Apply Word’s existing Heading 1 to each chapter: ex, “Chapter One.”
- First Graph Indent: The first graph in each new CHAPTER and SCENE should be styled .01 First Graph Indent.
- 3” Graph Indent: Every other graph should be indented.
- CENTERED: Scene delineators, such as * * * (if you use them) should be centered.
- Add page breaks: Insert a page break at the end of each chapter: Place your cursor below the last line, go to Insert in the Word top left menu, and click on Page Break.
Note: You can modify Word’s Heading 1 if you’d like the chapter headings flush left, or more space between the chapter heading and the first graph. To modify a style, right-click on the style in the formatting menu and choose “modify.”
Step 4: Upload to Amazon as a draft
Last but not least, you’re going to upload your formatted Word doc to your Amazon Bookshelf and let Amazon convert it. You’ll have to go through the “Create a new book” process, upload the mss, make a note of any typos, save it as a DRAFT ONLY, then download the preview file and email it to your Kindle or iPad, and scroll through it, check it out, and adjust as necessary. Here’s how to add a new title on Amazon:
- Go to your bookshelf
- Click on “Add new title” button top left
- Under enter book details – all I add is “book name,” author, cover, book content file
- Wait for the book to convert – ignore typos for now if you want
- Under “Preview your book,” > Downloadable previewer > choose “Download Book Preview File”
- Bottom right, “save as draft”
- Email the mobi file to your ereader and check it out
In conclusion, there are a million ways to create ebooks, but this process is doable for non-techies and avoids the purchase and/or learning curve required for the use of additional vendors such as Scrivener, Calibre, Vellum, or Mobipocket. Good luck!
Readers, what process do you use to format your ebooks? If you use a professional formatter, what is the cost? Are you happy with the quality?
Enjoy this article? Subscribe to my blog and you’ll never miss my weekly posts! Your email address will NOT be sold, shared, abused, or rented – that’s a promise. If you’re not already, please follow @mollygreene on Twitter! And last but not least, this original content by Molly Greene is copyright protected. Mwah! Thank you so much!
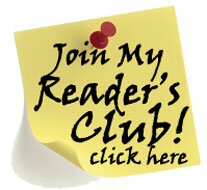
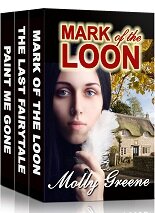
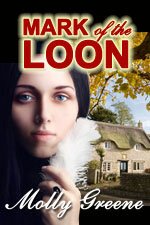
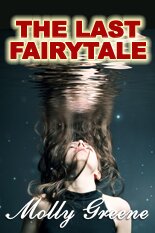
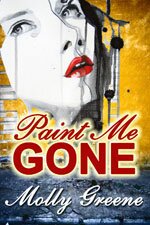
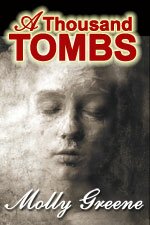
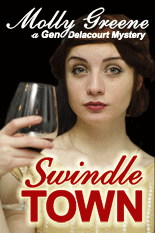
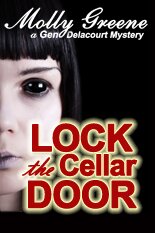
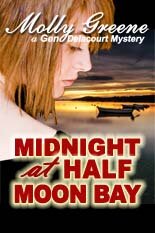
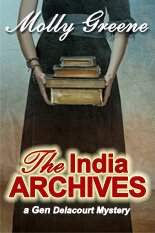

Comments are closed.