A comprehensive MailChimp tutorial by Jeri Walker-Bickett
MailChimp Basics
 Users with 2,000 or fewer subscribers can send 12,000 emails a month for FREE. The free version does not include the use of autoresponders, which is something I hope to implement in the future. Luckily a wide variety of paid plans exist to meet many needs.
Users with 2,000 or fewer subscribers can send 12,000 emails a month for FREE. The free version does not include the use of autoresponders, which is something I hope to implement in the future. Luckily a wide variety of paid plans exist to meet many needs.
Sign up for a MailChimp Account
Initial registration consists of creating a username, password, and security questions. The user’s name and physical address must be provided so MailChimp can automatically build email footers that comply with spam laws. Your mailing address MUST appear at the bottom of the newsletter, so you might want to consider using a post office box. Also, with self-hosted websites you should consider using the customized email address provided by your webhost.
How MailChimp Works
MailChimp enables people interested in your work or products to subscribe and unsubscribe to email marketing lists through sign-up forms, which are typically placed on a website’s sidebar. Emails sent to the user’s lists are called campaigns, which can be sent using reusable email designs called templates. Newsletters fall into MailChimp’s “Regular Ol’ Campaign” whereas having your blog posts delivered to subscribers via email falls into the “RSS-Driven Campaign” category.
The MailChimp Dashboard
This is command central for creating lists, designing forms, and sending campaigns. At all stages in the process, MailChimp offers clickable links to information that will help you achieve the task at hand.
Create a Subscriber List
A list must be created before the user can send their first campaign or create a subscribe form to place on their website. Email addresses can be manually added or imported, but people need to opt-in or subscribe to your list. That means you have sought their PERMISSION!
Always be mindful of email marketing etiquette and spam laws. If a contact has not given permission, but you feel they might be interested, send just one short email asking them to subscribe and be sure to provide a link to the form. If your account is flagged too often for spam, it can be suspended.
Create a Form
Visitors to your site need to be able to sign-up for your newsletter and/or blog to receive your blog posts via email. First, build the form as needed. Next, design its body, and finally, you can share your sign-up form in three different ways:
- MailChimp assigns the form its own URL to make it easy to share via Twitter and Facebook.
- An HTML link is also provided for use within documents or in the sign-off section at the end of a blog post.
- The final option allows for the creation of an HTML code to create a small subscribe form that can be placed in a blog’s sidebar as a widget. Plan to spend a good deal of time experimenting.

Send an Email Campaign
Once you’ve created at least one list and its sign-up form, you can start working on your first campaign. From the dashboard, select Step 3.
- Pick a name for your campaign and a subject line of your email. MailChimp offers a subject line researcher which will indicate the open-rate for various subjects, but you have to allow pop-ups on your computer. I went with “January 2013” as the campaign name and “JeriWB Newsletter” for the subject.
- Design the look of your campaign. Pick a template and start playing with the format. Many have mobile-friendly versions and preview and test email modes can be entered as needed. Plenty of sample newsletters are also available to help you get ideas.
Campaign Template Tips
I picked a two column drop-and-drag template for the design of my first newsletter. The process struck me as extremely user-friendly. Preview mode can be done online or sent to your email as a test. If images are too big, MailChimp automatically prompts you to re-size them. After designing the template, the next step is to okay a plain-text version for people who prefer not to open HTML emails.
During the confirmation stage, various elements associated with the campaign can be clicked-on and edited as needed. The campaign then goes into MailChimp’s send queue, so delivery depends on the number of campaigns waiting in line. At this point, your newsletter campaign can be instantly shared to Twitter and Facebook. This is a great way to get your newsletters noticed by non-subscribers, plus each campaign is given its own URL.
Campaign Reports
Once a campaign is sent, you can view how many subscribers have opened the email or left it unopened, as well as how many clicks the content of your newsletter receives. Information is also provided on bounce rate, whether or not anybody unsubscribes, or submits a complaint. Performance advice also appears on the report such as how your campaign’s open rate compared with your industry. The number of opens is also broken down by country and highlighted on a map.
RSS-Driven Campaigns
This process is similar to creating a newsletter, only you will need to access your blog’s RSS feed so your posts can be delivered to subscribers. (Link here for more information: What’s An RSS Feed & How Do I Find It?
The templates will make the email delivery of your posts much more visually-appealing than the subscribe-to posts forms generally offered by most blog templates, plus you can add sidebar information such as call-to-action buttons, follow-me icons, and other products and features. As with newsletters, user-reports can be created.
By this point, if you’re like me, you might be experiencing MailChimp overload. Just remind yourself all good things come with a learning curve and learning a new process takes time.
Let’s learn together, and may the MailChimp force be with you!
About Jeri
 Jeri Walker-Bickett was born and raised in Wallace, Idaho. If you have questions about the MailChimp platform and how it works, search the Mailchimp Knowledge Database.
Jeri Walker-Bickett was born and raised in Wallace, Idaho. If you have questions about the MailChimp platform and how it works, search the Mailchimp Knowledge Database.
Note from Molly: Check out my novels on Amazon, join my Reader’s Club for freebies and book news, and follow me on Twitter. This original content is copyright protected. Thank you so much. Mwah!
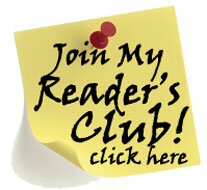
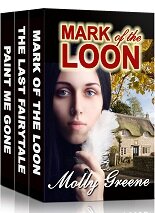
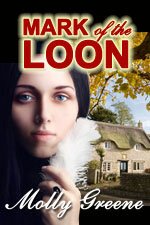
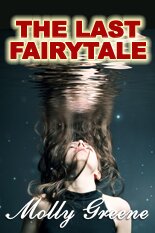
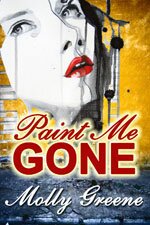
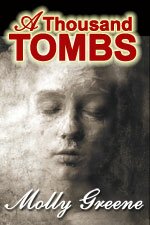
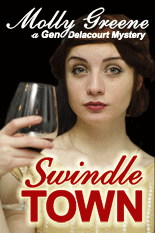
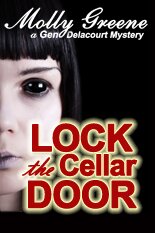
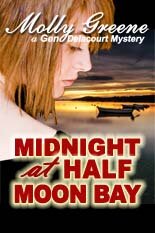
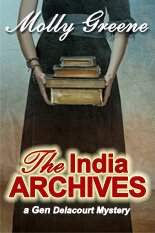

Comments are closed.